Microsoft | Sofware | How to Make a Pivot Table in Excel 2007 | Creating Pivot Tables in Excel 2007 Tutorial Creating Pivot Tables in Excel 2007 Tips Make a Pivot Table in Excel 2010 Tricks to Make Pivot Table in Excel 2013 pivot table is a special type of summary table that is truly unique to Excel 2007. Large pivot table to sum the values in the table because they do their magic without making you create formulas to perform calculations. Pivot tables also let you play around with the settings summarize the data. It is this ability to change settings summarize data quickly just by rotating row and column headings that gives the pivot table name.
Open the worksheet that contains the table you want summarized by the pivot table, and select any cell in the table.
Ensure that the table has no blank rows or columns, and each column heading.
On the Insert tab, click the PivotTable command in the group table.
Click the top button; When you click the arrow, click PivotTable on the drop-down menu. Excel opens a dialog box to make the PivotTable and select all the data tables as shown by the tent around a range of cells.
Adjust the range in the text box Table / reach under Select a table or range option button, if necessary.
Selecting a location for the pivot table.
By default, Excel build a pivot table on a new sheet added to the workbook. If you want the pivot table appear in the same worksheet, click the worksheet options available and then shows the location of the first cell of the new table in the text box location.
Click OK.
Excel adds an empty box for a new pivot table and display the PivotTable Field List task pane on the right side of the worksheet area.
List task pane field is divided into two areas: Choose fields to add to a report list box with the names of all the fields in the data source for the pivot table, and the area is divided into four drop zones (report filter, column label, row label, and value-value) at the bottom.
o complete the pivot table, set the field in the PivotTable Field List task pane to various parts of the table. You do this by dragging the field name of the field Select to add to a report list box and drop it in one of the following four areas called drop zones:
Filter report: This area contains a field that allows you to page through a summary of the data shown in the actual pivot table by filtering the data set - they act as a filter for the report. So, for example, if you set the fields of the table as a report filter, you can display a summary of the data in the pivot table for individual years or for years are all represented in the table.
Column labels: This area contains fields that specify the settings shown in the column of data from the pivot table.
Label line: This area contains fields that specify the settings shown in the row of data from the pivot table.
Value: This area contains fields that specify the data presented in the pivot table cells-those are the values that are summarized in the last column (numbered by default).
Continue to manipulate pivot tables as needed until the desired Displaying results.
As soon as you create a new pivot table (or select an existing table cell in the worksheet), Excel displays the PivotTable tab selection tools contextual tab. Among the many groups on this tab, you find the Show / Hide group contains the following commands useful:
List of fields to hide and redisplay the PivotTable Field List task pane on the right side of the Worksheet area.
+ /-Key to hide and redisplay Expand (+) and (-) buttons on the front of the field specified column or row field which allows you to temporarily and then redisplay their particular summarized collapse of values in the pivot table.
Please Check Video:

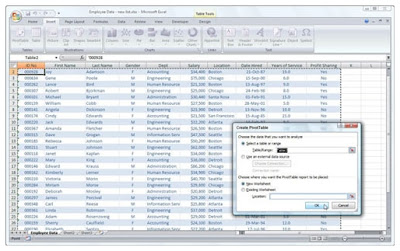


0 komentar:
Post a Comment