Microsoft | Sofware | How to Hide Macintosh HD in Windows | Users who have installed the latest version of Windows on a Mac via Boot Camp may have noticed that the Macintosh drive appears in Windows Explorer (File Explorer). While Windows can read the files on your Macintosh HD, it can not write files to Mac HFS drive. So even though the Macintosh drive that appears in Windows Explorer is useful to quickly access files on your Mac hard drive, you can not move the file to that drive from Windows because of the limitations mentioned above.
As you probably know, Macintosh HD appears in Windows only if you have installed all the Boot Camp drivers, especially HFS driver.
If for some reason, you want to hide Macintosh HD partition in Windows Explorer, you can use one of two methods mentioned below. Please note that both methods only hide Macintosh HD or partition in Windows File Explorer, and do not remove the drive. Macintosh HD drive will continue to appear in the Disk Management tool.
Method 1: Hiding Macintosh HD drive using Windows Disk Management.
Step 1: Turn on your Mac and boot into Windows. Open the run dialog box by simultaneously pressing the Windows logo key + R. Type diskmgmt.msc in the box and then press Enter to open the Disk Management.
Step 2: In the Disk Management, identifies your Mac partition. You can quickly identify the partition as Mac HFS partition.
Step 3: Right-click on the Mac partition and then click Change Drive letter and paths.
Step 4: Once the dialog Change drive letter and paths opened, select the drive letter your Mac drive (if not selected by default) and then click the Delete button to stop the Macintosh HD drive appears in Windows Explorer. For the curious, Windows Explorer does not display the partition or drive that does not have a valid drive letter.
Click on the Yes button when you see a confirmation dialog.
To demonstrate the Macintosh HD drive anymore in Windows Explorer, open Disk Management, right-click on a Mac drive, click Change Drive letter and path, click the Add button, select the drive letter for the partition, and then click the Ok button. That's it!
Method 2: Hiding Macintosh HD drive in Windows Explorer using NoDrives Manager.
Step 1: Head to the developers page and download NoDrives Manager. You can download the setup software and then install, or just download the portable version that does not require installation.
Step 2: Run the NoDrives Manager. Select the Macintosh HD drive letter (as it appears in Windows Explorer).
Step 3: Click the Save changes button to see the "managed to change the settings. You must log off and log on again, or restart the explorer.exe process to see the changes.
Either log on or log off or restart Windows Explorer via Task Manager to hide Macintosh HD drive. To demonstrate another drive in Windows Explorer, run the same program, uncheck the drive letter and then click Save changes button Good luck!


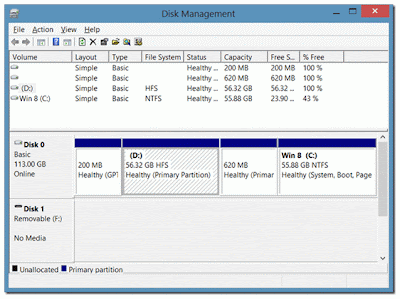





0 komentar:
Post a Comment